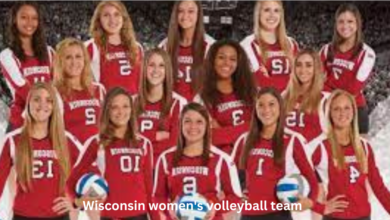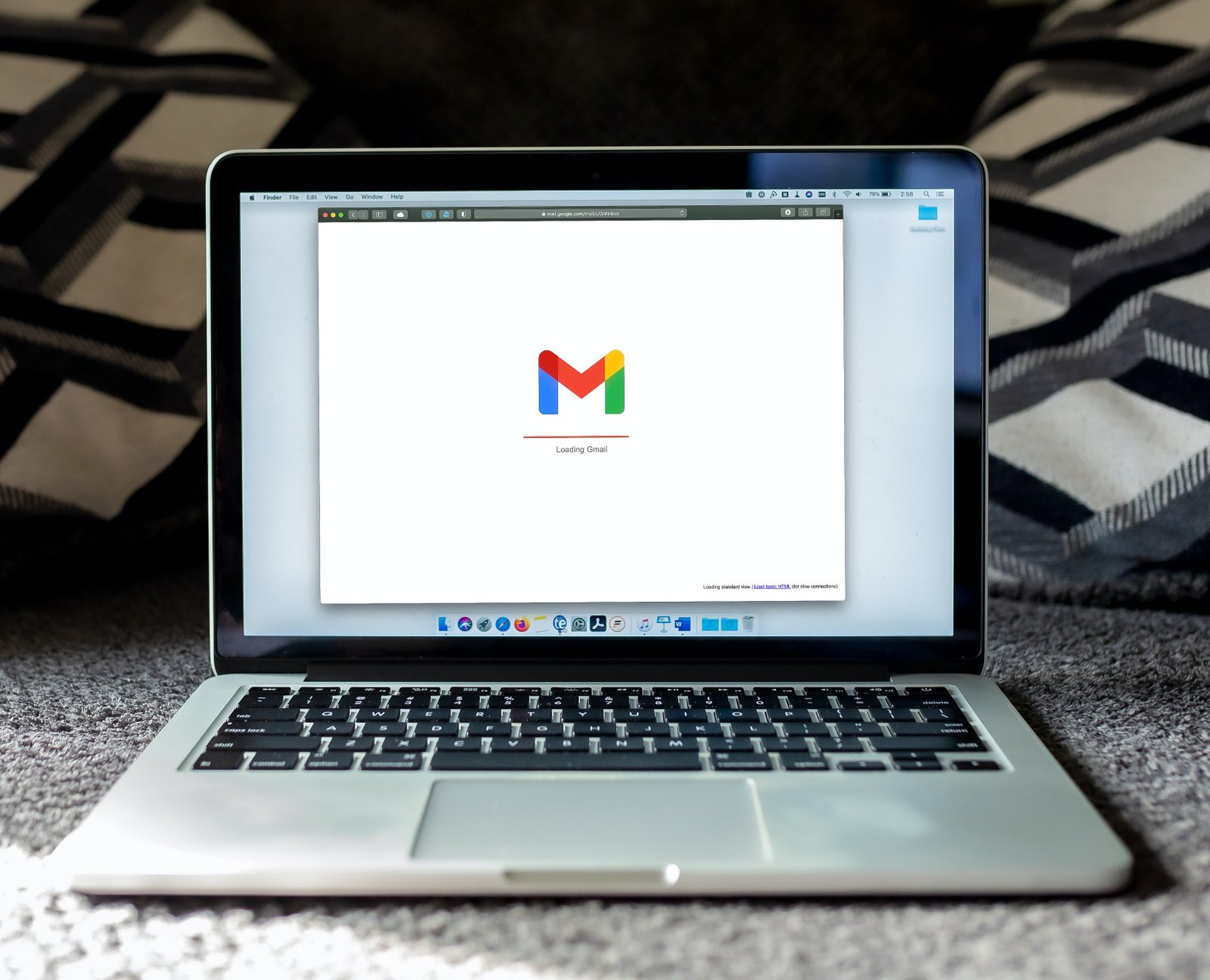Using the Spotify Web Player: A Beginner’s Guide
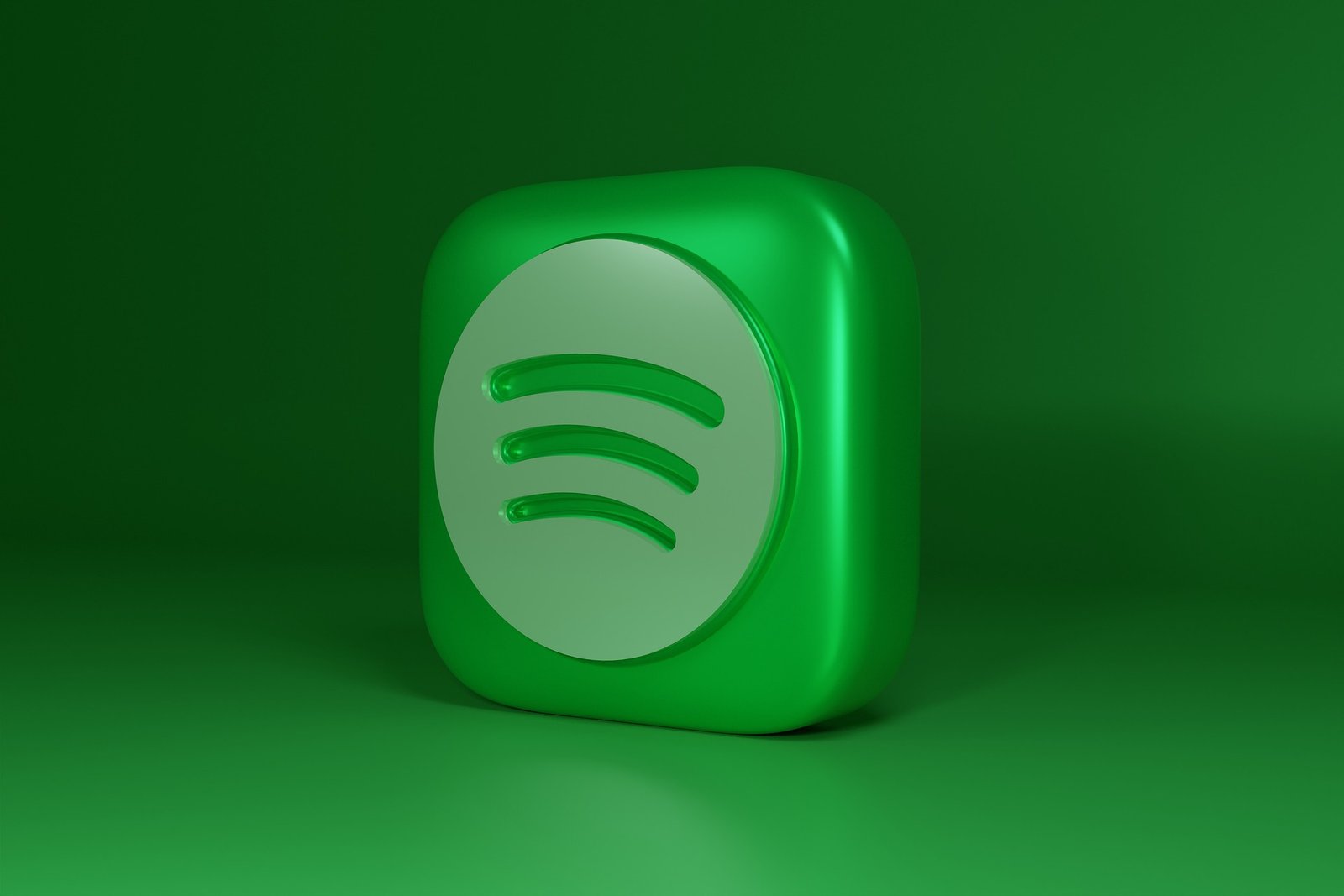
Introduction
The Spotify web player is a convenient way to listen to your favorite music and podcasts on your computer without downloading the Spotify app. In this article, we will explore how to use the Spotify web player, including how to sign up, how to navigate the interface, and how to customize your playlists.
Signing up for a Spotify account
You must sign up for a Spotify account to use the Spotify web player. This is a quick and easy process that can be done on the Spotify website. Click on the “Sign Up” button and follow the prompts to create your account. You will need to provide basic personal information, such as your name, email address, and date of birth. You will also need to create a username and password for your account.
Once you have completed the sign-up process, you will be taken to the Spotify web player interface. From here, you can start exploring all that the web player has to offer.
Navigating the Spotify web player interface
The Spotify web player interface is easy to navigate and use. At the top of the screen, you will see a menu bar with options for Home, Search, Your Library, and more. The Home page is the default page when you first log in, and it features various playlists and tracks tailored to your tastes. You can also access the Browse page from the menu bar, which features a range of curated playlists and recommendations.
To the left of the screen, you will see a sidebar with options for your playlists, saved tracks, and more. You can click on these options to access your music and playlists. To the right of the screen, you will see the main player, which displays the currently playing track and provides controls for play, pause, skip, and volume.
Playing music and podcasts.
To play music and podcasts on the Spotify web player, select a track or playlist from the Home page or your playlists and click on the play button. You can also use the search function (described below) to find specific tracks or podcasts. The leading player will display the currently playing track and provide controls for play, pause, skip, and volume. You can also use the shuffle and repeat functions to customize your listening experience.
Creating and customizing playlists
One of the best features of the Spotify web player is the ability to create and customize your playlists. To create a playlist, click on the “Your Library” option in the menu bar and then click on the “Playlists” tab. You can click the “New Playlist” button to create a new playlist. Give your playlist a name and click “Create.”
To add tracks to your playlist, click on the track you want to add and drag it to your playlist. You can add tracks to your playlist by right-clicking on the track and selecting “Add to Playlist.” You can add as many tracks as you want to your playlist and rearrange the tracks by dragging and dropping them in the order you want them to play.
In addition to creating and customizing your playlists, you can follow other users’ playlists. To follow a playlist, click on the playlist you want to follow and then click the “Follow” button. You can access the playlists you follow by clicking on the “Followed Playlists” tab in Your Library’s “Playlists” section.
Using the search function
The Spotify web player’s search function is a convenient way to find specific tracks, albums, or artists. To use the search function, click the “Search” option in the menu bar and type in the name of the track, album, or artist you are looking for. You can also use the search function to find specific genres or moods. The search function will provide a list of results that match your search criteria, and you can click on any of the results to listen to the music or view more information.
Managing your account settings
To manage your account settings, click on the “Your Library” option in the menu bar and then click on the “Settings” tab. You can update your personal information, change your password, link or unlink your social media accounts, and more. You can also access the “Account” tab to manage your subscription and payment options.
FAQs:
Do I need to download the Spotify app to use the web player?
You need not download the Spotify app to use the web player. The web player is a standalone service that you can use on your computer’s web browser.
Can I use the web player on my mobile device?
Yes, you can use the web player on your mobile device by accessing it through your web browser. However, for the best mobile listening experience, we recommend downloading the Spotify app.
How do I sign up for a Spotify account?
To sign up for a Spotify account, visit the Spotify website and click the “Sign Up” button. Follow the prompts to create your account, including your name, email address, date of birth, username, and password.
Can I customize my playlists on the web player?
Yes, you can customize your playlists on the web player by adding and rearranging tracks and following other users’ playlists. You can also create new playlists from scratch by clicking on the “New Playlist” button in Your Library’s “Playlists” section.
How do I search for specific tracks or artists on the web player?
To search for specific tracks or artists on the web player, click on the “Search” option in the menu bar and type in the name of the track, album, or artist you are looking for. You can also use the search function to find specific genres or moods. The search function will provide a list of results that match your search criteria, and you can click on any of the results to listen to the music or view more information.
Conclusion
The Spotify web player is a convenient and easy-to-use way to listen to your favorite music and podcasts on your computer. With its wide range of features and functions, the web player is an excellent choice for anyone who loves music and podcasts. Whether you’re at home, at work, or on the go, the Spotify web player makes it.