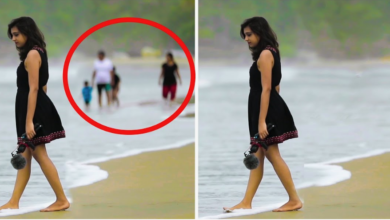8 Tips and Tricks for Mastering the Art of Background Removal
8 Tips and Tricks for Mastering the Art of Background Removal
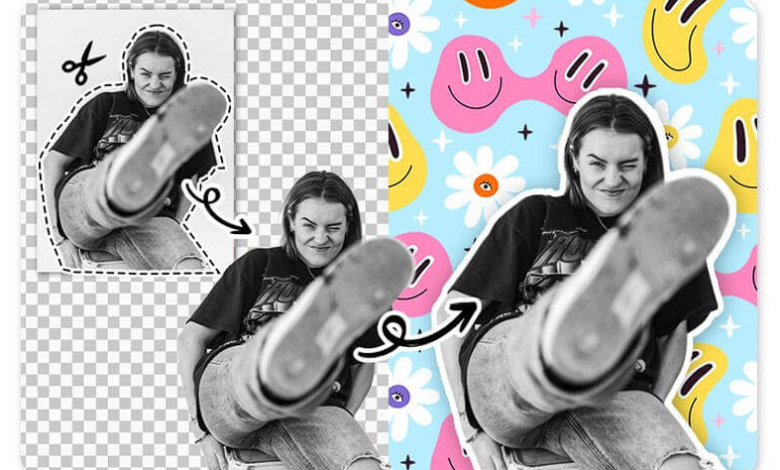
We’ve all been there—you take a beautiful photo, but the background is distracting or just plain ugly. Whether you’re an aspiring photographer, social media marketer, or just want to spruce up your online profile pictures, removing backgrounds from images is an incredibly useful skill to have.
An expertly edited photo with clean subject isolation can make a big difference in capturing someone’s attention and telling a better visual story. However, learning to seamlessly delete background from images takes time to master the various techniques and tools.
Read on, and I’ll share with you 8 tips and tricks for mastering the art of background removal so you can focus on your subject and tell better visual stories.
Tip #1: Use the Right Tool for the Job
There are many different photo editing applications that offer features for deleting background from images these days. However, not all tools are created equal. For basic background swaps on photos with clear subject/background separation, tools like Snapseed can work well. But for more complex images with hair, shadows, or overlapping elements, you’ll want a more advanced editor like YOUCAM.
- Where YOUCAM really shines is in its precision editing capabilities, even on complex images. You get all the standard selection tools, like Laso, Magic Wand, and Quick Selection, to isolate subjects.
- Then dive into layer-based masking that’s incredibly intuitive to use on the smaller touchscreen. I’ve found it performs almost as well as Photoshop for refining intricate details and capturing hairs and edges.
- The built-in background library and advanced composing tools also allow for high-quality swaps and compositions directly on your mobile device.
- It’s an amazing option for photographers who want advanced editing capabilities to delete background from images without being tethered to their computer.
Take the time to learn the ins and outs of whichever tool you choose so you can get the cleanest results.
Tip #2: Prepare Your Image Properly
How can you set yourself up for background removal success? Start with a high-quality image that’s properly cropped, resized, and free of artifacts or noise. Make sure your subject is well-lit and stands out from the background. Use natural lighting whenever possible for soft, shadow-free illumination. You may also want to adjust your camera’s white balance beforehand if shooting in mixed lighting. Proper preparation makes the selection process much easier down the line.
Tip #3: Make an Initial Selection Around Your Subject
Most tools for deleting backgrounds from images let you start by making a rough selection around the main subject you want to isolate. For simple images, you can often get away with using the auto-select or magic wand tools. But for complex photos, it’s best to take your time making an initial selection by hand.
Use the lasso, quick selection, or magnetic lasso tools and go inch by inch around fine hairs and edges. Don’t worry about perfection yet; you can always refine the selection later. The goal is to separate your subject from the background as a first step.
Tip #4: Refine Your Selection with Masking
No initial selection is perfect, so refinement is key. Switch to mask mode and zoom in close to see your selection overlayed as a red or blue mask. Use brushes, erasers, and tools like Refine Edge to clean up jagged lines and capture hairs and details you may have missed.
Pay special attention to translucent areas, like hair, that can blend into the background. Take your time here; a clean mask means a seamless background removal result. Don’t be afraid to undo and redo sections until you’re fully satisfied.
Tip #5: Try the Auto Selection Tools
As a timesaver, give the auto-selection tools a shot before diving into full manual masking. Content-aware or object-aware fill are AI-powered features in tools like Photoshop that can often do an impressive job of isolating subjects with minimal input. Just make the initial selection and let the algorithm do its thing.
Then go back over any problem areas manually. These tools save loads of time, but manual masking will always give you the most control over deleting background from images when it comes to precision results.
Tip #6: Sample Background Colors for Realism
Once you’ve isolated your subject, it’s time to remove the background. But simply filling it with a flat color can look fake. To make it appear more realistic, sample background colors from the original photo using the eyedropper tool. Then paint these colors into the mask behind translucent areas like hair. You can also apply gradients or textures for even more realism. Taking background cues from the original image fools the eye into thinking nothing changed at all.
Tip #7: Use Layer Masks for Adjustments
Now that your subject is cut out, you may notice some issues like shadows, color adjustments, or lighting that need tweaking. Rather than altering the entire cutout layer, use layer masks to selectively apply adjustments in specific areas.
Paint with black to hide changes or white to reveal them. This allows you to darken shadows, match skin tones, or dodge and burn for a more natural look—all without affecting the whole cutout. Layer masks give you precise control over localized enhancements.
Tip #8: Consider a Background Swap
Once you’ve mastered deleting backgrounds from images cleanly, try swapping them out entirely for added creativity. Browse free online background image libraries for scenic landscapes, textures, patterns or abstract designs. Simply place your cutout subject over the new background in its own layer.
Then use layer styles like drop shadows, inner shadows and blend modes to make it appear seamlessly composited. With the right lighting and perspective adjustments, you’d never guess the subject wasn’t originally photographed against that background.
In Summary
With practice, the techniques of background removal and swapping can become second nature. Always take your time with selections and masking for the cleanest results. Consider using the auto-selection tools as a timesaver, but be ready to refine areas manually. Sample background colors for realism, use layer masks for targeted adjustments, and get creative with entirely new background swaps. Mastering these tips will have you editing images like a pro in no time. Now go capture and transform your next great photo!